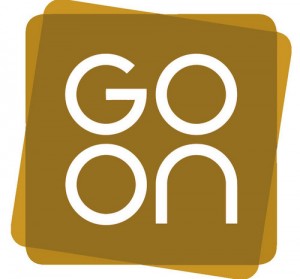Using Your Computer > Safe & Responsible Computer Use
Caring for your computer
By Simon Pavitt
How come some people are always seem happy with their computer and others keep having problems and are always complaining about them? It's not simply a question of the make of computer or the user’s technical ability, it's also about the relationship you have.
As with a car, building a productive relationship with your computer depends upon treating it with care, undertaking some routine maintenance and knowing what you can expect from it and what you can't. Although computers can do very clever things, sometimes they are not always as worldly-wise as we'd like and they need somebody with a little common sense to guide them through life's highs and lows.
These are some of the steps you can take to ensure a productive working relationship.
Physical safety
Power and air
The first stage is to take physical care of your computer. Computers require plentiful supplies of two resources in order to operate – electricity and air. Once it comes out of the box, make sure it is positioned somewhere where it can get a good, reliable source of both.
Make sure that cables are out of the way and not going to get trodden on, kicked or trapped by furniture. And make sure the power button is not going to get pressed by somebody accidentally leaning on it. If necessary, label the plug so that it does not get pulled out of the wall accidentally by somebody wanting to charge their phone, for example.
If for any reason the electricity supply to the office itself is unreliable, then a UPS (uninterruptible power supply) will enable the computer to continue operating or at least shut-down in an orderly fashion.
Computers can get extremely hot when they are operating so they also require a flow of cooler air. There are fans inside computers, but the vents of the side of the case require about 3-4 inches of space to ensure there is an adequate airflow.
Without this the computer will be operating at a higher temperature than it was designed for, and components will be more liable to wear, tear and failure. Additionally, a computer will automatically shut-down to save themselves from damage when the temperature reaches a dangerous level, potentially taking your work with it.
Health and safety
Whilst you're positioning the computer, also check the position of the monitor, keyboard and mouse. See the knowledgebase article Computer Health and Safety for more information about the requirements of Health and Safety legislation and suggestions about the placement of computer equipment.
Occasionally, perhaps whenever the computer has its annual electrical safety test, also check all other cables to make sure they are not frayed, worn or trapped. Also use a vacuum cleaner to remove as much of the dust and dirt that will have accumulated inside as possible.
Energy conservation
Whenever you leave your computer running while you are away from your desk, it's using unnecessary electricity and generating more heat. If you don't want to have to actually shut it down yourself each time, in Windows XP there are options available under Start -> Control Panel -> Power Options which allow you to specify how quickly it automatically shuts itself down if it is not being used.
Disks and manuals
Be sure to keep all the disks and manuals that came with the computer somewhere secure and identified with correct machine so that you can easily find the warranty, technical support and installation disks when they are required.
Information safety
The principal reason for using a computer is because of its ability to handle information, but it needs a little help in order to keep all its data files safe, secure and in good order. Most importantly, there are three things that you as the user need to ensure that data is not lost – backups, backups and more backups.
Backups
Backups of files are needed for the same reason you have car insurance: fire, theft, accidents and mechanical breakdown. Everybody knows backups are needed it's just that, like going to the dentist, people sometimes put it off for as long as possible and end up with tooth-ache. But if you never do it, you can be sure it's going to be painful sooner or later...
Although backups are not specifically required by law, there is certain information, such as financial records, that you are legally required to keep safely and securely for many years, beyond the normal lifetime of an individual computer.
In a perfect world computers would also come with an automatic backup device. In the meantime, you are going to have to make your own arrangements. Make sure that your data is backed up, you know when it was last done, you know where the backups are and you periodically make sure that files can actually be restored from them. For more information see Backing Up Your Data.
Save Regularly
In order to avoid losing the work you are currently doing it's also good practice to get into the habit of regularly saving your work. A quick way to do this in most programs is to press the ALT key followed by F and then S whenever you pause.
Avoid infection
A key reason for keeping backups is that files can get deleted or corrupted if the computer gets infected by a virus. For more information see Dealing With Viruses.
Also make sure Windows Update is enabled so that the computer is automatically updated to fix bugs, add features or address new security issues. In Windows XP this can be done under Start -> Control Pane -> Automatic Updates. Most programs can also be updated online so occasionally make sure you have the latest version. You can usually find the Check for Updates option under Tools or Help.
Housekeeping
It also pays to look after the hard drive in your computer and keeping it in good condition, as errors can occasionally get introduced into the disk the file system while Windows is working. In Windows XP there is a program for fixing this but it needs to be run occasionally.
To do this open My Computer, right click on the disk drive and select Properties and then Tools. You can then select Check Now to look for and fix errors – normally you will be asked to restart the computer before this will happen. On the same screen you can also select to Defragment the hard drive. This changes where files are physically stored and can save space and allow files to open quicker. More on keeping your computer’s hard drive in shape in the article Good housekeeping.
Data confidentiality
When it comes time to retire your computer you also need to make sure that its data files are removed. Deleting a file just marks the space it takes up as being available and doesn't actually remove it, and most files can be un-deleted with the right software.
An ethical computer recycler should rewrite the contents of the hard drive to make sure files can not be recovered, but check on their policy beforehand. If in doubt, or disposing of the computer yourself, then you will need to use a software tool to systematically overwrite the data. One such tool is Eraser, or more are available at spychecker.com.
Even if you do not take all these steps to look after your own information, there is an added responsibility if you are keeping information about clients and other organisations. The Data Protection Act requires that information is kept secure and disposed of with care, but many hard drives bought second hand contain recoverable data about individuals. For more information see an Introduction to the Data Protection Act.
Internet safety
The internet can be a big, bad place. Just as when you first take your car out on the road, the internet superhighway can be full of dangers and potential mishaps.
Unauthorised access
There are plenty of people wanting to access or control your computer. This might be simply in order to display adverts, or maybe obtain personal or financial information, use your computer to send spam email or disable a website. For more information about these threats see How secure is the Internet.
Access is gained to your computer by installing software without you being aware of it. Besides attempting to steal valuable information, the additional programs may make your computer run slower and can be hard to get rid of. See the articles Computer Starting or Running Slowly? and Removing Spyware, Viruses and Other Malware From Windows for more information.
Usually the first stage in getting unauthorised access to your computer is by sending a phishing email to try to entice you into clicking on a link in the message. These can purport to be an offer of free ringtones, a screen-saver, an e-postcard from a long-lost friend, or an important message from a bank. A good general rule is to be a sceptical as if somebody you met in the street was making you the same offer if you pressed a button.
Most email programs display messages in 'HTML' format which allows the actual website address to be disguised by other text or an image. If in any doubt, first view the message in 'plain text' format to check on the real address the link will take you to. If there has been an attempt to disguise the actual address then avoid clicking on the link.
Once you know the real address you can use SiteAdvisor to look up a report about the website. There is also a SiteAdvisor program you can download that will automatically add an icon showing the safety of each website when it is listed by search engines. In order to sharpen your wits, test your ability to spot fake sites.
However, to be doubly sure occasionally run a program to check there is no spyware has found its way onto your computer. Several are listed at SpyChecker including two popular tools, SpyBot and AdAware.
Copyright
A further danger of using the internet is that simply because so much is available for free, it's sometimes easy to think that it's OK to use anything that you can download or copy. This is not true as much material is copyright and using it can potentially lead to legal steps being taken against you.
Many authors are happy for others to use their material but unless it has an explicit copyright notice saying this, you will need to contact them to ask for permission before using it.
However, a lot of content, including this article, is published under a Creative Commons licence - look for the 'CC' logo at the bottom left of this page. Usually there are still certain rights reserved - in this case that there must be attribution to the original author, it can only be used for non-commercial purposes and that the content can not be adapted or changed.
Summary
Organisations should have Acceptable Use Policies (AUP) about what it is required of computer users and what types of websites they can or cannot use. If this was not provided to you during induction obtain a copy or suggest that the organisation draws one up – see ICT Acceptable Use Policies for more information about how to do this.
Unless the policy states otherwise:
- Position your computer correctly
- keep the manuals and disks in a safe place
- Backup your data regularly and occasionally check you can restore it
- Save your work as you go along
- Ensure data is erased before you dispose of the computer
- Know how to recognise and deal with phishing attempts
- Regularly check for spyware and viruses
- Regularly check your hard drive
- Regularly check for software updates
- Make sure you know under what terms you can use anything that you download from the internet
Further information
Five Steps to Extend Your Computer’s Life
Resources to ensure your Windows XP and 2000 desktops run smoothly
Don't Get Lured by Phishing Scams
Removing Spyware, Viruses, and Other Forms of Malware
Top Ten Spyware Killers Reviewed
About the author
Simon Pavitt
Headware
Glossary
AUP, Backup, Creative Commons Licence, Disk Drive, Hard Drive, Hard Drives, Hardware, HTML, ICT, Internet, Malware, Monitor, Phishing, Software, Spam, Spyware, UPS, Virus, Website
Related articles
Published: 27th July 2007
Copyright © 2007 Simon Pavitt
 This work is licensed under a Creative Commons Attribution-NonCommercial-NoDerivs 2.0 UK: England & Wales License.
This work is licensed under a Creative Commons Attribution-NonCommercial-NoDerivs 2.0 UK: England & Wales License.