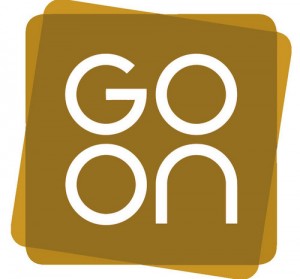Networks > Troubleshooting Your Network
Using Your Computer > Troubleshooting Computer Problems
A Guide to Troubleshooting PCs
By Dirk Slater, Tactical Tech
How to sort out those mysterious computer problems that happen in every organisation.
As a general rule, with any equipment the more functions it has, the more that can go wrong.
Your computer might just look like a boring beige box with a couple of lights and buttons on the front, but underneath the hood is a lot of sophisticated technology. Since computers have so many different functions and so many different elements working together on the same system (software, peripherals, etc.) the potential for problems is quite high. Programs can stop running properly, or even worse, the computer itself can fail to even start. If you are the person with the job of looking after the organisation's PCs and IT infrastructure, then this article should help. The challenge with a problem is not so much the solution but figuring out what the actual problem is.
For instance, if the computer crashes when you try to print a document you might automatically assume the problem is with the printer. However the problem might actually be related to the cable connection, a corrupted software file, a conflict with another software program running at the same time, a virus or any number of other problems.
By doing some basic troubleshooting you can effectively identify problems and get farther down the path to an actual solution. Also, if you need to call a manufacturers helpline, the call will be much more productive if you've done some troubleshooting before hand.
Before You Do Anything
Check your mental state and don't panic!
Some people will tell you there is a direct connection between the amount of stress a user is under and the number of times a computer will crash. Chances are that when you are in a rush to get a document out the door, you will forget to close open applications, or save your work and will send too many commands (like printing, spell-check, etc.) at once. If you're moving fast on the computer, it pays to take a moment, take a deep breath, close unnecessary programs and save your work.
If you're trying to solve a problem that your computer is having, you will need full mental capabilities. So if you're feeling frustrated and tired while trying to troubleshoot - take a break! You will find you can solve problems much faster if you have a fresh mind and attitude. Don't Panic!
Sometimes computer problems can appear to be much more serious than they really are. Panicking can lead you to jump to a solution of a perceived problem before you've actually identified the real problem.
Some Initial Steps
First of all, don't leap in and do the first thing that springs to mind!
Stop and Think
If there's an error message on the monitor, write it down exactly as it appears - then if you need to go online at a later stage, enter the text or part of it into a search engine such as Google. You will have a much better chance of finding a solution - or at least making contact with some other poor soul that's experiencing the same problem as you!
Don't ignore the blindingly obvious
- If the computer doesn't start up when you hit the on switch, check it is plugged in!
- If you can't log onto the network check the cable is connecting your PC to the wall socket.
- If it's a wireless network, is the USB network card in place?
- If your monitor doesn't work and last night you moved the equipment and replugged everything back in, did you do it right?
Check documentation
Check the component's documentation and the manufacturer's website. The appendix of most manuals contains a troubleshooting guide that identifies the most common problems the component may have. Most software installations include a README file in the programs directory - this often lists known incompatibilities.
Manufacturer websites can be extremely helpful as well, with support pages that will direct you to common problems and solutions that may include software patches that can be downloaded. If you have a Dell PC then look for the tag number on the PC - you can then log onto the Dell website and find out all about the PC's specification and other details such as when it was shipped to you.
Check for viruses
Any strange behaviour on a computer could be due to a virus. Use an antivirus program to scan your system - and follow the instructions on the use of the program closely. If there you have no antivirus installed and you can connect to the Internet, check out a service like Trend Micro's Housecall or download and run McAfee's Stinger tool, which can diagnose and remove a number of the most common viruses. If you really want to be prepared, it's worth downloading Stinger on a regular basis and keeping a copy on a removable disc like a CDROM or floppy.
Check for adware or spyware
If the PC is experiencing pop up adverts appearing for no apparent reason or your web browser homepage has been hijacked by a site which you'd rather not visit, try running Lavasoft Ad Aware or SpyBot - Search & Destroy. Like antivirus software, these anti-spyware programs must be updated on a regular basis to remain effective.
Use diagnostic utilities
Software crashes are often caused by corrupt files or registry conflicts. Using a program like Windows Scan Disk (Start > Accessories > System Tools) can identify and fix corrupted files. Norton Utilities includes a program called System Check that both checks the integrity of your files and looks for software conflicts. Both of these problems will try to repair problems. A program like V-Com's Fix-It Utilities with its Emergency Rescue CD could be a lifesaver.
If None of Those Steps Work - It's Time to Use Your Brain!
Ask yourself - when did the problem you are experiencing first start? If you made any changes, such as installing new software or adding hardware, to the computer and now are having a problem, chances are the change is the cause.
Make sure you purchase compatible hardware - for example, if adding memory check it is the right type for the computer in question. While you're trying to identify problems and solutions remember to make only one change to your system at a time, so you can easily trace your steps. For example, if you're upgrading a machine with a new graphics card, memory and a DVD Rewriter do them one at a time and make sure they work before moving on to the next item.
Determine if the problem is repeatable or if it is intermittent. A repeatable problem is one that occurs all the time, or always in response to a specific action. For example, if the computer crashes every time you print a document - that's a repeatable problem. An intermittent problem will appear to happen spontaneously or randomly. An intermittent problem is usually the result of a specific set of circumstances happening occasionally.
With these problems it is important to try to establish a pattern involved in the problem. Keep a problem log at the computer and try to write down all the circumstances occurring when the crash occurred, including the most minute detail. Similarly, record how the problem was resolved - it will save you time in the future and can help to identify failing hardware which should be replaced. Use a process of elimination.
Start to remove components from your system one at a time. If, say, a keyboard or mouse won't work, try replacing it with one you know works on another PC in the office. After you remove/replace a component test to see if the problem still exists. This is a great way to figure out if the problem is caused by a conflict between software programs and/or hardware. Start by removing the most recently installed stuff first - having a written log of any alterations or upgrades to a system will help with this - document everything!
Some Final Tips
Try to avoid troubleshooting! OK, that's not completely possible, things go wrong whatever you do, but looking after your IT equipment by carrying out housekeeping can reduce the number of problems you ahve to deal with. See the Knowledgebase article Good Housekeeping.
Make sure you:
- install security patches and service packs as soon as they come out;
- update antivirus software regularly
- update firmware on devices like firewalls
- and replace equipment in accordance with your IT strategy
These tasks will minimise the likelihood of problems occurring.
Users can get upset when something goes wrong; we've all heard people say "I don't know what happened, the computer just deleted my work." Be reassuring and don't blame them for the problem - even if you strongly suspect that they are at fault!
Don't be afraid to say that you don't immediately know the answer to a problem - it's better to give an honest appraisal of a situation so the user knows how long they are likely to be affected. If the resolution is such that you can explain to them in non-technical language, then do so. It might help to ensure that it won't happen again. Users will feel more empowered if they understand how something occurred and, if it happens again in the future, they'll be proud that they managed to solve a problem without asking you (and it's less work for you so that's a bonus.)
Get others to help you by building up a network of acquaintances with technical skills. One way might be by attending forums such as the London Riders Network.
Join mailing lists which can offer support, for example Circuit Riders in the UK are "connected" by the UK Riders mailing list.
If you have to call a helpline, be patient and prepared. You will have to wait on hold awhile to get an actual person on the phone. Like death and taxes that's just a fact of life. If you can review all the troubleshooting steps you took to identify the problem, the person at the other end of the line will be able to identify the solution more quickly and effectively.
Remember: if you get someone on the line don't hang up until you're sure the problem has been solved – be sure to get their name in case it un-resolves itself. If the equipment is new, send it back - or if you have a warranty which provides on site support, get their engineer to call you. Most equipment is under warranty and if there is anything severely wrong with it, you should send it back. This may not help your immediate goal, but it will save you plenty of time in the long run.
See this Technovia Blog entry "What to do when a PC goes wrong" for tips on what to do if something you bought packs in.
If you are buying new PCs and have an option for on site 3 year warranty rather than the usual first year on site, second and third years return-to-base guarantee (and it isn't onerously expensive) take it up.
If you have some spare money (yeah, right) invest in some spare parts such as a hard drive which you can use to swap out with a dead one. This way you won't have to wait until the courier turns up with one three days later.
If you are discarding old computers (or recycled hopefully!) then use them for spare parts. Memory, network cards, modems, hard disks, CDROM and floppy drives, power supplies etc. can all be salvaged and used in an emergency.
Keep a working PC in reserve which is ready to roll so you can replace a dead one without anyone having to wait around.
Keep all your installation disks in a safe and accessible place. Don't let members of staff keep their own disks in their desk drawers just because they "belong" to " their" machine - they don't, they belong to the organisation and it's the organisation's responsibility to look after its equipment.
That includes removable media like CDROM disks. You might want to make backup copies of disks in case of loss - keep important ones at home. Make a list of license keys - you never know when you'll need to reinstall and you can bet that the CD case with the number has disappeared.
Always keep a screwdriver handy!
And one last word which maybe should be the first word
Back up your organisation's data
Make a plan or policy for backing up and make sure it's done. Otherwise the law according to sod will come into play - i.e. the machine that is not backed up will be the one that breaks down first…
The most important thing to remember while troubleshooting is to be patient, observant and persistent. By using these steps you should easily be able to resolve even the most inexplicable problems.
Resources
To understand troubleshooting more fully, it helps to have a basic understanding of how things work.
Que Publications' excellent range of books including How Computers Work, How Networks Work and How The Internet Works are reasonably priced and use wonderful diagrams to explain complex issues.
Reading computer magazines is also a good way of familiarising yourself with the range of problems that you are likely to be exposed to - there are many including Personal Computer World, PCPro, and PC Plus - and you'll keep up to date with the new technologies as they are released. The Guardian's OnLine section on a Thursday is also essential reading.
The web is, of course, the first stop for troubleshooting hints and solutions. Using Google will provide any number of suggestions - but be careful - not all advice is from people who know what they are talking about. Use your skill and judgement…
With the preponderance of Microsoft software, their Technet and Support sites should be two of your first stops.
Forums such as Virtual Dr and Experts Exchange put you in touch with skilled troubleshooters from around the world. There are many sites giving information on PC troubleshooting - one such is Answers That Work. If you need drivers then Driver Guide is a good place to start and if you can't find that boot disk for Windows 95 (or any other operating system) then try All Boot Disks.
See also Troubleshooting Your PC by M. David Stone and Alfred Poor (Microsoft Press).
About the author
Dirk Slater, Tactical Tech
Dirk Slater is Senior Circuit Rider for the Low-Income Networking and Communications (LINC) Project of the Welfare Law Center. LINC provides Circuit Riders and technology support to low-income led groups and coalitions working on economic justice issues in the US
[email protected]
Glossary
Adware, antivirus, Backup, Blog, Boot, Browser, Corrupt, Driver, DVD, Firmware, Hard Drive, Hardware, Internet, Line, Monitor, Network, Operating System, Registry, Search Engine, Software, Spyware, Switch, USB, Virus, Web Browser, Website, Wireless
Related articles
Published: 6th January 2004 Reviewed: 25th March 2010
Copyright © 2004 Dirk Slater, Tactical Tech
All rights reserved