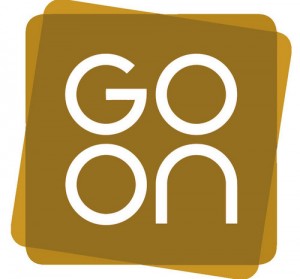Accessibility & Inclusion
Software > Operating Systems
Using Your Computer > Adapting Your Computer To Meet Your Needs
Accessibility on Linux desktops
By Jon Gooday, AbilityNet
This article overviews the key accessibility features available with the KDE and Gnome desktops and signposts you to more detailed instructions on how to use the features.
Introduction
Linux is a free open-source operating system based on Unix. It was created by Linus Torvalds
There is a wide range of Linux distributions, some of the more well known are Red Hat, SUSE, Fedora Core (based on Red Hat) and Ubuntu (based on Debian Linux). All of these versions come bundled with different software applications and utilities. These normally include graphical user interfaces or 'desktop environments' the most widely used are called KDE and Gnome. Both of these environments provide the kind of windows, icons, menus and pointers familiar to Windows or Macintosh users. Typically when installing Linux you are given the choice of which of these desktops you want to use.
Both KDE and Gnome include a number of accessibility features and utilities which will be introduced in this article. Many of the features are similar to what you would find in Windows.
Vision impairment
Many of the accessibility features included in the desktops focus on the needs of people with vision impairment: this section covers the key features.
Text size
Those with vision impairment often find the default text size on screen difficult to read: also many people who are working at a higher screen resolution or using a laptop with a smaller screen would benefit from increasing the text size.
In both KDE and Gnome the two main options to increase the text size are to change the screen resolution and to use Large fonts.
For Instructions on how to use both approaches
See: Making text larger in Linux
Colours
Some people find certain text and background colour combinations difficult to read, while others prefer to always have a specific colour such as white text on a black background. In either case it is easy to set your own colours in Linux.
Gnome
In Gnome how the desktop looks can be changed in the 'Theme' preferences menu, which has a number of different colour schemes to choose from such as 'High Contast' and 'Large Print'.
KDE
Similarly in KDE colours can be changed under the ‘Color’ option in the ‘Control Center’ – see Fig 1.
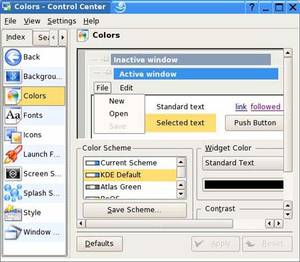
Fig 1 Changing colour options in KDE
See Changing your colours in Linux for step by step instructions
Magnification
If increasing the text size via the Linux text options does not make text easy to read then the next step is to magnify the screen.
Gnome
In Gnome the Magnifier is part of the Gnopernicus suite of accessibility tools found under 'Assistive Technology support’ under Preferences > Accessibility - See Fig 2. Note to use any of the applications the ‘Enable Assistive technologies’ tick box must be checked. Also the magnifier can be set to switch on automatically every time you log in to your machine or you can choose to switch on the magnifier only when you choose:
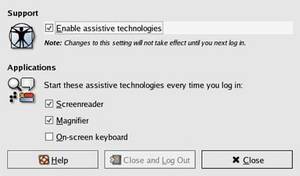
Fig 2 Assistive Technology support options in Gnome
See Magnifying everything in Gnome for step by step instructions
Note if you do not have Gnopernicus installed in your version of Gnome go to Building and installing/uninstalling gnsopernicus for help with intallation.
KDE
Only more recent versions of KDE (3.4/3.5) have included a magnification tool called KMagnifier to magnify sections of screen. For more information see the KMagnifier Handbook
Screen readers
Gnome
The screen reader in Gnome is more sophisticated than Narrator in Windows although its functionality is still limited. The screen reader is under development and is improving with each new release.
KDE
KDE support for screen readers is less advanced than Gnome however a tool called Text-to-Speech (KTTS) is a recent software release as part of KDE 3.4.
It is still in development and aims to become the standard way for all KDE applications to provide speech output.
Mobility
This section looks at the main Keyboard and mouse accessibility options available under Gnome and KDE.
Keyboard options
Many people have difficulty using the standard computer keyboard for a variety of reasons. Some people find they have held a key down too long and get a string of unwanted characters. Others accidentally press keys on the way to the key they want to press.
This is because the standard keyboard, as it is normally set up, is very sensitive. This can, however, be easily changed and you need never get unwanted keystrokes again by using keyboard options.
Both Gnome and KDE allow you to change keyboard settings using ‘Bounce keys’ and ‘Slow Keys’. ‘Bounce keys' are helpful for people who find they hold a key down too long and so get a string of unwanted characters. 'Bounce keys' introduces a delay after a key press, during which time the same key cannot be used again. Fig 3 below shows the KDE Keyboard accessibility options. 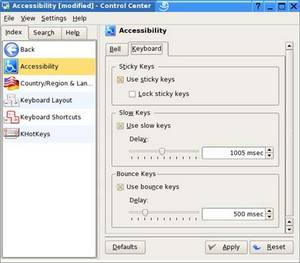
Fig 3 KDE Keyboard accessibility options
‘Slow keys' are helpful for people who tend to accidentally press keys they don't want. With ‘Slow keys’ switched on a key has to be held down longer.
For more info see Changing keyboard settings
Using your Keyboard one-handed
Linux desktops Gnome and KDE both have a useful feature called ' StickyKeys ' which makes the modifier keys (for example 'Ctrl‘, 'Alt' and 'Shift ‘) 'sticky'. In other words it allows you to press one key at a time and tells Linux to respond as if the keys had been pressed simultaneously.
For more information see Using your keyboard one-handed
On screen keyboards
Some people have a physical condition that means they find using a keyboard difficult. Many of them, however, may be able to use a mouse or mouse equivalent. These people may find using an on-screen keyboard the best way to input information. An on-screen keyboard looks just like a picture of a keyboard on the screen.
Letters can be selected from the keyboard using a mouse, a single switch, or a joystick that is plugged into the serial, parallel or game port of the computer.
In Gnome the On screen keyboard is found under ‘Assistive Technology Preferences'
For more info see On-screen keyboards
Note: KDE does not currently have an onscreen keyboard.
Mouse options
There are many options to change how your mouse behaves to improve accessibility.
These include:
- Slowing down your mouse.
For many the cause of difficulty is the speed the pointer travels on the screen when the mouse is moved. This speed can easily be reduced and suddenly the mouse is often far more manageable. - Making your mouse left-handed.
The easiest finger for clicking a mouse button with is your index finger (the one next to your thumb) , and the most commonly used button for clicking is the left mouse button, so by default your computer mouse is setup for a right-handed person.. Most left-handers either use the mouse in their right-hand, or in their left-hand with the left-click button under their middle finger. Neither option is very satisfactory. - Slowing down your mouse's double click speed.
Many actions in Linux require that you click the left mouse button twice in quick succession to work. This is called a ' double click '.Many people experience difficulty double clicking, because the time in which they have to do two quick clicks of the left mouse button is too short. It is easy, however, to slow down the speed at which you need to double click - Making your mouse pointer larger.
The pointer changes shape depending on where it is on the screen. Most often it appears as a small white arrow with a black outline; over a white background this is simply a black outline. In some cases it is even less easy to see. For example, over any area where you can type it turns into an 'I' cursor (called an ' I-beam ‘). - Using your keyboard to control the mouse.
Many people find using a standard mouse difficult. Choosing an alternative to the standard mouse may help, but others may find pressing keys on the keyboard to control the mouse the easiest option for them.
For more information about all of these mouse options see Making your mouse easier to use
Resources
My Web for Linux - created for the BBC by AbilityNet, it contains more information on accessibility options in Linux
GNOME Accessibility Project - An effort to incorporate accessibility features into GNOME, an entirely free desktop environment for Unix and Linux based systems.
KDE Accessibility Project the purpose of the KDE Accessibility Project is to make the entirety of the K Desktop Environment and (by necessity) its underlying technologies usable by and as efficient as possible for disabled users of all types.
About the author
Jon Gooday, AbilityNet
AbilityNet is a national charity helping disabled adults and children use computers and the internet by adapting and adjusting their technology.
Glossary
Assistive Technology, Debian, Gnome, KDE, Linux, Operating System, Software, Switch, UNIX
Related articles
Published: 31st May 2007
Copyright © 2007 Jon Gooday, AbilityNet
 This work is licensed under a Creative Commons Attribution-NonCommercial-NoDerivs 2.0 UK: England & Wales License.
This work is licensed under a Creative Commons Attribution-NonCommercial-NoDerivs 2.0 UK: England & Wales License.