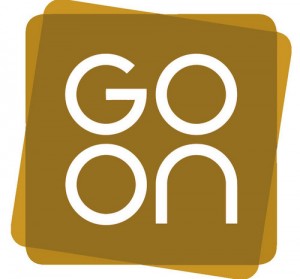Setting Up a Small Peer to Peer Network
By Lasa Information Systems Team
The advantages of networking even a small number of PCs in an office are many -files, printers and Internet connections can be shared, backing up made easier and so on. But how do you actually go about connecting the PCs? Is it something you can do yourself or do you need to bring in a technician? How much will it cost?
Note: It is not recommended to try and run a peer-to-peer network with more than about 8 PCs. If you have more than this then you should be looking at setting up a client-server network - for more information see the Knowledgebase article Client Server Networks.
This article touches on networking concepts and practicalities. For the purposes of this article we have assumed that you are running a Windows based network.
Wires or wireless?
Whether you decide to go for a wired or wireless solution will depend upon the physical environment of your office. If you are all in one office then it could be that a wireless solution will work for you - you won't have to have cables draped along the floor which can be an health and safety issue. If you are spread over a number of floors or in an older property then a cabled solution will probably be more appropriate. There's an in-depth look at wireless in the Knowledgebase article Wireless Networks.
DIY or contractor?
If you have the budget, or premises which require cabling to be installed professionally in conduit, then you will need to seek quotes from a network contractor. Or you may want to talk to a specialist cabling company. They will visit you and survey your premises and suggest the best way to go about cabling your office. They will probably also provide you with a quote for setting up the computers to work together in a workgroup and will also be able to arrange for the Internet connection.
Conversely if you only have a small number of PCs and feel technically confident, then read on!
What will I need?
For a wired solution, you'll need a hub or switch (which connects the machines together), network cards for each computer if they're not already installed (many modern PCs and laptops already have an Ethernet port), and cables to run between the computers and the hub/switch.
If you are looking at a wireless option, then you'll need a wireless access point and wireless network cards (which tend to be more stable), or USB network adaptors. Recent laptops usually already have built-in WiFi capability, older ones can use a CardBus adaptor which slots into the laptop (this used to be known as the PCMCIA slot).
You might also need a modem/router to connect to a broadband connection although this can also be done through a small USB modem attached to one PC with Internet Connection Sharing enabled. If you are buying a router then it's worth looking for one that has a firewall built-in - these are not expensive. For wireless access, it's worth looking at a combination modem/router/access point/firewall.
What's the cost?
Approximate costs (April 2009) are:
| Item | Cost (ex VAT) |
|---|---|
| Cabled | |
| 5 metre Category 5e cable with RJ45 connections | £4.00 |
| Network card | £10 - £20 |
| 8-port switch (can accommodate up to 8 computers) | £30 - £40 |
| ADSL router | £35 - £80 |
| Wireless | |
| Wireless network card | £10 - £20 |
| CardBus adaptor | £20 - £40 |
| USB adaptor | £15 - £40 |
| ADSL Modem/router/access point/firewall | £40 - £100 |
What do I do now? Setting up the hardware
Contractor solution
Obtain three or more quotes, assess the quotes, take up references, place an order with the one that looks the best for your needs (might not be the cheapest) and sit back and watch! It's worth asking questions if you aren't sure what's going on - and make sure that the contractor documents and provides you with information on settings, any passwords that they've allocated and so on.
Cabled DIY
Order the equipment you need. You may be able to find it at a high street retailer but it might be best o go to a dedicated IT equipment supplier like Misco or Dabs - you can order online or by phone. Plan where your switch is going to go (it will need a power socket close by) and then make sure that the cables you order are long enough to reach from the PC or router to the switch. Obvious, I know, but annoying if you get it wrong!
Once the brown cardboard box of goodies has arrived, start off by installing the network cards if required. Read the installation notes that come with the card and any particular requirements relating to the operating system that's on the PC. If it asks you to install the driver software before you actually put the card in the computer, do so. Be careful opening the computer up, turn it off at the mains and take out the power lead. Computer technicians sometimes use an earthing strap to make sure they don't transmit static electricity to the delicate interior of the PC - if you don't have one, just tap your hand on one of the metal casing struts to discharge it before delving into the case.
Find an empty PCI slot on the motherboard, remove the covering strip on the case with a small screwdriver, slot in the card and secure the screw. Once the case is replaced you can reboot the PC. Generally cards are "plug and play" and will ask for the software CD when necessary. Now plug in the switch and hook up the cables to the PCs - if you are also installing the ADSL router, that can probably be done at the same time - but read the manual before doing anything! Plug in the broadband cable from the phone line at the same time.
Wireless DIY
This is very similar to the cabled solution above except you don't need to measure the distances to the PCs! If you are installing wireless network adaptors the process is the same and the same precaution should be taken. Power up the wireless router and follow the instructions - more on this below.
Setting up the network
That's the easy bit. Now you need to configure the network. The first step is to set up a workgroup and install the protocols which Windows needs to enable machines to talk to each other - sometimes the network card driver install will have done this bit for you. Microsoft describe this for Windows 98 or for Windows 2000 and for Windows XP.
If you have a mixed network, i.e. with different operating systems you'll need to make sure you read whichever is appropriate.
Sharing printers and files
If you have a machine with a printer attached to it that you want to access across the network you'll need to make sure that File and Printer sharing is installed - you can do this in the network settings. Then go to your printers folder, usually Start - Settings - Printers and right click on the printer icon and select Sharing. Select it to share and give it a name. If your network is working then you should be able to "see" it from another machine - go to the Printers folder on the machine which you want to be able to print from and run through the Add Printer wizard - if things are working OK you should be able to click on the printer when it appears under the PC it's attached to - in some cases you might need to specify the printer name - it'll be in the format //PC name/printer share name You might need the driver disk for the printer so make sure it's handy. The Knowledgebase article Printer not working? may also be able to help.
Once you have File and Printer sharing enabled you'll also be able to share files and folders. For security reasons it's best not to share the whole of your local C drive as other users across the network would have access to all your system files which might be asking for trouble. The Knowledgebase article Moving from personal to organisational directory structures looks at setting up a folder structure and how to set permissions and passwords on folders.
Connecting to broadband
If you have a router then it will probably have a DHCP (Dynamic Host Configuration Protocol) facility - this is software which runs on the router and automatically allocates IP addresses to any computer connected to it through the switch. An IP address is, briefly, a unique identifier which allows computers to see each other on a network and pass along data. Read the manual carefully to see how to log into the router to set it up. Many routers these days use a web browser so you log into the router from your PC by typing in the IP address of the router into the address box. It will probably be something like 192.168.1.1 The set up should be relatively straightforward - the brand of router you buy will determine the set up and they will all be slightly different so you'll again need to read the manual or follow the wizards carefully.
Once the router has been set up your web browser (Internet Explorer, Mozilla etc.) may need to be told how to connect to the Internet, especially if it has been connected to a dial-up previously. In Internet Explorer, go to Tools, Internet Options and click on the Connections tab, select the Never Dial A Connection tab so that the browser will try to connect to the net through the network in future. Mozilla should connect through the network automatically but check Tools, Options, General if not.
Problems?
Setting up a network is one of the first "techie" tasks that budding systems administrators tackle. With luck it'll all go smoothly but it doesn't always go that way! Common things to check are:
- Establish that everything is plugged in and devices powered up and no warning lights are flashing on routers etc.
- Check cables are firmly inserted into sockets in PCs and hubs or switches - a light should appear if communication is established. Try swapping ports on the hub or switch in case the port is not working
- If one PC isn't seeing the network try swapping over the network cable from another machine that is " In the Control Panel System settings, check the network card is installed properly - there may be a yellow exclamation mark next to it if it isn't
- Make sure your computer names are unique
- If you are using fixed IP addresses then make sure you haven't given two PCs the same number and make sure that the first three sets of numbers you use are identical
- Check network protocols in the network settings in Control Panel - Networks (or Network and Dial Up Connections)
- Use manufacturers websites (if you can get on the web!) where they may have recorded known issues
- If you can't print to a shared printer then ensure that the PC which the printer is attached to is turned on
Resources
There are many web based resources to help you, here's a small selection:
The Knowledgebase article A guide to troubleshooting PCs might help you if you run into problems.
Remember that Google (or whatever search engine you use) is your friend when it comes to solving problems.
If it's a Microsoft related issue then try searching TechNet.
There are excellent resources at Practically Networked, including a Windows XP network troubleshooting guide.
About the author
Lasa Information Systems Team
Lasa's Information Systems Team provides a range of services to third sector organisations including ICT Health Checks and consulting on the best application of technology in your organisation.
Lasa IST maintains the knowledgebase.
Follow us on Twitter @LasaICT
Glossary
ADSL, Broadband, Browser, DHCP, Driver, Firewall, Hardware, Hub, Internet, IP Address, Line, Modem, Motherboard, Network, Operating System, PCMCIA, Ports, Protocol, Router, Search Engine, Software, Switch, USB, Web Browser, WiFi, Wireless
Related articles
Published: 28th October 2004 Reviewed: 28th April 2009
Copyright © 2004 Lasa Information Systems Team
 This work is licensed under a Creative Commons Attribution-NonCommercial-NoDerivs 2.0 UK: England & Wales License.
This work is licensed under a Creative Commons Attribution-NonCommercial-NoDerivs 2.0 UK: England & Wales License.